Keyframe Animation For Sketchup Crack ^NEW^
Keyframe Animation For Sketchup Crack
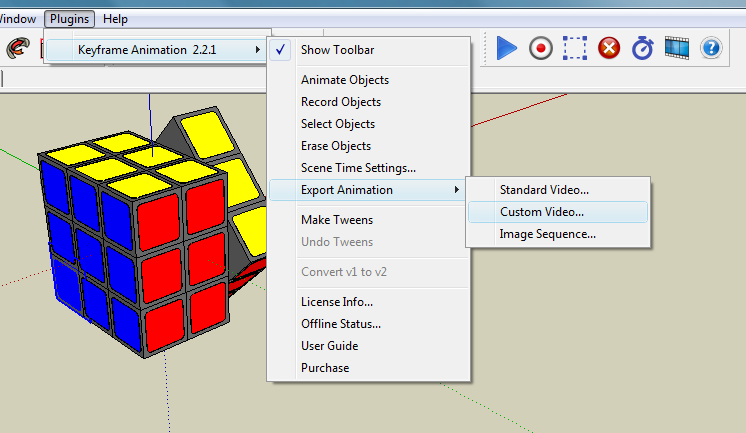
Files available for download:
How to Use Keyframe Animation for SketchUp to Create Stunning Animations
If you are looking for a way to bring your SketchUp models to life with realistic and dynamic animations, you might want to try Keyframe Animation for SketchUp. This plugin allows you to animate objects by translation, rotation, scale, and reflection. You can also combine the object animation with SketchUp's camera, layer, section plane, shadow, and style animation. Then you can export it all to a video, animated GIF, or image sequence.
Keyframe Animation for SketchUp is a powerful and easy-to-use plugin that lets you create animations in minutes. You can download it from regular-polygon.com or from the SketchUcation Plugin Store. You can also find it on the SketchUp Extension Warehouse. The plugin comes with a 10-day free trial, so you can test it before buying it.
How to Install Keyframe Animation for SketchUp
To install Keyframe Animation for SketchUp, you need to download the Ruby zipped (.rbz) file from one of the sources mentioned above. Then you need to follow these steps:
In SketchUp, select Window > Extension Manager.
The Extension Manager window appears. Click the Install Extension button.
In the Open dialog box that appears, locate the Ruby zipped (.rbz) file saved to your computer, and click OK (Windows) or Open (Mac OS X).
If SketchUp warns you about installing only extensions from trusted sources, click Yes.
Restart SketchUp to activate the plugin.
How to Use Keyframe Animation for SketchUp
To use Keyframe Animation for SketchUp, you need to have a model with objects that you want to animate. You can use any kind of objects, such as groups, components, or primitives. You can also use nested objects or dynamic components. Here are the basic steps to create an animation:
Select the objects that you want to animate.
Go to Plugins > Keyframe Animation > Record Position.
This will create a keyframe for the current position of the selected objects.
Move the objects to a different position using the Move tool or any other transformation tool.
Go to Plugins > Keyframe Animation > Record Position again.
This will create another keyframe for the new position of the selected objects.
Repeat steps 4-6 until you have created all the keyframes that you want.
Go to Plugins > Keyframe Animation > Play Animation to preview your animation.
You can adjust the speed and duration of your animation using the Keyframe Animation dialog box.
You can also edit or delete your keyframes using the Keyframe Editor dialog box.
How to Export Your Animation
Once you are happy with your animation, you can export it to a video, animated GIF, or image sequence. There are two ways to do this:
You can generate a tweens model with the object animation "baked-in". The tweens are more functional, they play nice with all the SketchUp scene properties. The tweens can be rendered by some third-party apps, such as V-Ray, Twilight, Shaderlight, and Thea. To generate a tweens model, go to Plugins > Keyframe Animation > Export Tweens Model.
You can also export the object animation directly from the keyframe model. This alternative approach is fast, simple, and more efficient than creating the resource-intensive tweens. To export directly from the keyframe model, go to Plugins > Keyframe Animation > Export Video/GIF/Images.
12c6fc517c